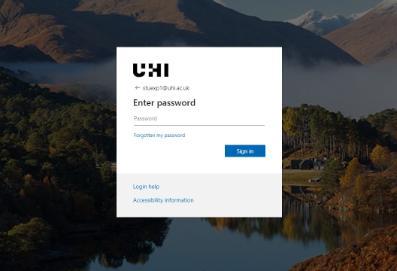Password and Authentication Update and Reset
What if you need to make changes...? content
content
What do you do if you've forgotten your password...? content
content
Don't worry we are always here to help... content
What if you need to make changes...?
Congratulations for successfully setting up your MFA and logging into your UHI account for the first time. Now you can access your account settings and change your password and authentication method at any point.
To update your password:
- Go to Outlook
- Select your user icon in the top right of the page
- Select 'View Account'
- Find the Password box and select 'Change password'
- Complete each field and ensure your password complies with the following criteria
- Your password MUST be at least 8 characters long
- Your password MUST have at least 1 upper case letter
- Your password MUST have at least 1 lower case letter
- Your password MUST have at least 1 number
- Select Submit
Your password has now been changed
To update or to add to your authentication method:
- Go to Outlook
- Select your user icon in the top right of the page
- Select 'View Account'
- Find the Security box and select 'Update info'
- Select 'Add sign-in method'
- From the drop down menu, select Authenticator App
Alternatively, please watch the video.
What do you do if you've forgotten your password...?
There is nothing worse than forgetting your password to your account and not being able to access any of your work. However, there is a quick solution, provided you have done all the set up as above.
There is a password recovery option available to all users provided you have set up you Authentication correctly.
Based on the image on the left, please follow these steps to reset your password;
- Click on the link 'Forgotten my password'
- Enter the characters based on the image shown
- Select 'Next'
- If you are using the Authenticator App
- Open your Authentication app
- Select you UHI account
- Enter code shown in the app
- If you are using the text/call method
- Enter the code from your text or given over the phone
- Enter your new password
- Select 'Finish'
Your Password has now successfully been changed.