Wireless LAN (Wi-Fi)
At UHI we offer our Staff, Students and Visitors a way to be able to connect to the Internet from any of our Campuses and Sites.
Below you will find a variety of ways you will be able to access the Internet across your devices.
Eduroam

eduroam provides the fastest Wi-Fi experience for staff and students.
Students should use eduroam
Staff should use Corporate Wifi, where possible. Staff can use Eduroam on their personal devices.
The 'eduroam' service allows University staff and students to use Wi-Fi services at thousands of participating sites worldwide. This service provides the fastest and most stable connectivity on our campuses.
FE students can use eduroam at UHI but will not be able to access eduroam at other institutions due to content restriction issues.
UHI implements content filtering on the eduroam network to protect users from malware and to meet Information Security requirements.
Get Eduroam and EduroamCAT
Get Eduroam and EduroamCAT
The following steps will allow simple connectivity to Eduroam on your smartphone.
- Go to your app store and search “Eduroam”
- Select and download “Get Eduroam”
- Once downloaded, switch on your Wi-Fi for your mobile device
- Open Get Eduroam
- You will be presented with a search box, enter “UHI”
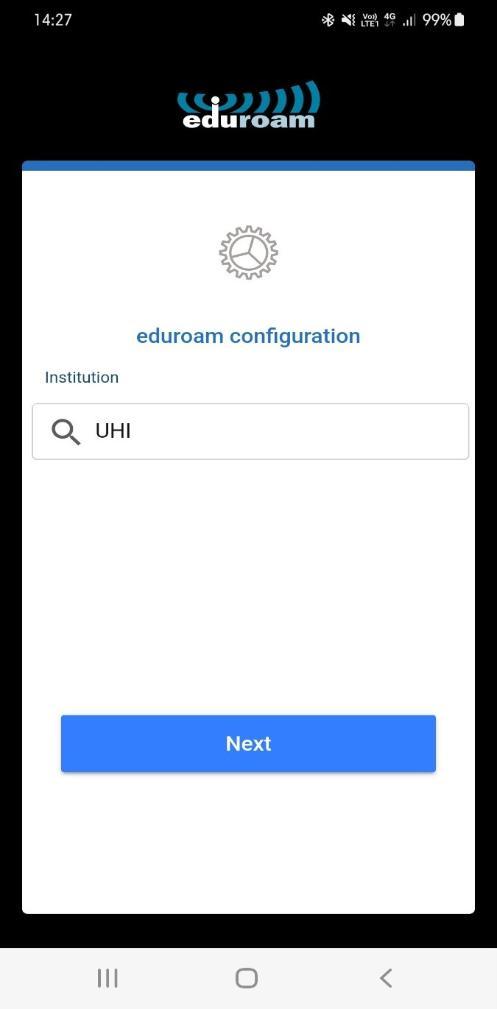
- You will now be presented with a login screen. Enter your UHI your ID in the style of ‘userID@uhi.ac.uk’ and regular network password (if the connection fails, please check your ID and password are correct).
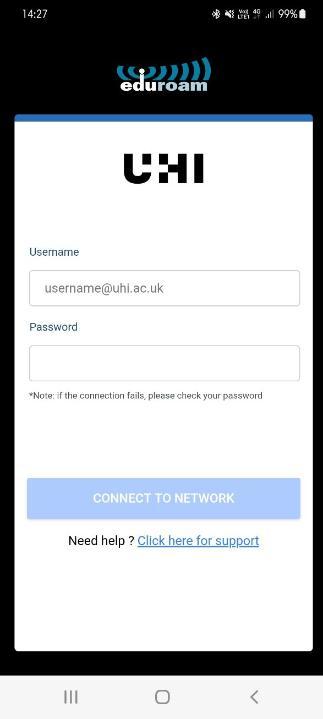
- Provided you entered the correct userID and password. You will then be displayed with a success message and your device will be automatically connected to Eduroam.
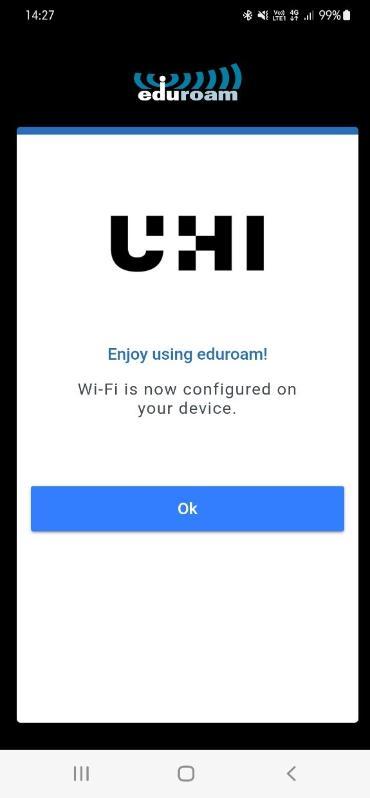
Please note that whilst on Eduroam, you will have internet access but no access to printers or scanners.
Manual Configuration for Eduroam
Manual Configuration for Eduroam
You can continue to configure your network settings manually as below.
Android 10 (and below) |
Android 11 (and above) |
iPhone / iOS |
|---|---|---|
|
Individuals with devices running Android version 11 and onwards will need to be aware of changes to how they connect to eduroam. It is no longer possible to choose the “Do not validate” option in the “CA Certificate” dropdown. You can check and update your version of Android with the guidance on google support |
||
|
|
|
Android 11 setup video
Troubleshooting for Android 11 devices
Troubleshooting for Android 11 devices
Removing current Eduroam settings
If you have previously set up your Eduroam connection without certificate validation, you'll be unable to connect after you've upgraded to Android 11. To reconnect, you'll need to remove the current settings for Eduroam. To do this please follow the below:
- Go to "Settings" on your device and then "Wi-Fi"
- Tap and hold Eduroam. choose the option for "Forget network" and continue.
Certificates
If you are having problems connecting using the settings above, you may need to download and install these certificates to your device and try connecting again.
- Root Certificate - AAACertificateServices
- Intermediate Certificate - USERTrustRSAAAACA
- Intermediate Certificate - GEANTOVRSACA4
UHIvisitor and Govroam
UHIvisitor and Govroam
Guest WiFi (UHIvisitor)
There is a WiFi guest service that is available to connect to for guests, this service is hosted by Sky (more info).
Click UHIvisitor SSID to connect to our guest Wi-Fi service.
If you are able to connect to this WiFi service but cannot get logged in please contact Sky Wifi Support on 0844 241 1909
Govroam
Visitors from organisations that participate in the Govroam service can connect to the Govroam wireless network in University buildings using the username and password provided by their home organisation.
If you have previously connected to Govroam at a different location, you may find that you will be connected to this automatically upon visiting a UHI building.
We’re sorry, but UHI IT Services can’t provide help with connecting to this service – visitors should contact their home organisation for help and advice.
Give us your feedback
If you have any feedback or comments regarding the quality of the University’s wireless service then we would really like to hear from you. Please email your comments to servicedesk@uhi.ac.uk