Setting up your UHI account
First things first...
Welcome to UHI! The guide below will help you log in for the first time and set up your UHI account.
When you join us at UHI, we will issue you with a username. We refer to this as your student or staff ID and it is usually in a format ending ‘@uhi.ac.uk’. We will also give you a temporary password.
Your security is important to us...
The first step is to set up Multi Factor Authentication (MFA). This is needed to keep everyone at UHI safe whilst using our systems. You will be asked to authenticate every time you log in off campus.
We recommend using the Microsoft Authenticator App, as this is the most secure and reliable method for accessing your account.
You can download the Microsoft Authenticator App by scanning the the QR codes (on the right-hand side) with your phone camera or by searching for the Microsoft Authenticator App in your app store.
Please ensure that you are selecting the Authenticator app that is made by the Microsoft Corporation and should have the following icon.
![]()
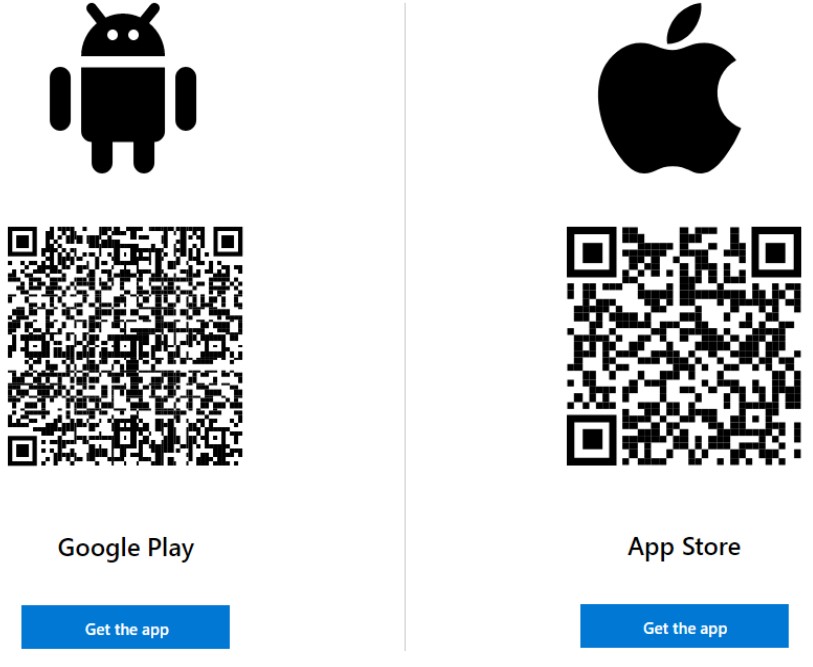
Please note: These QR codes are for downloading the Microsoft Authenticator App only.
Initial log in...
See the guide below, or alternatively, you can download a PDF copy: Setting up your account 2023
Please make sure you have these things ready:
- Your Smartphone with the Microsoft Authenticator App installed
- Ideally a laptop/computer/tablet to login to your Student Account
- Your Student or Staff ID
- Your temporary password
Go to MyDay and login with your ID ending ‘@uhi.ac.uk’ (e.g. 123456@uhi.ac.uk ) and use your password you have been given.
You will then be asked to set up your MFA.
Please note, you cannot use an email as a form of authentication method.
If you are unsure if you are seeing the correct screens, they should look something like this:
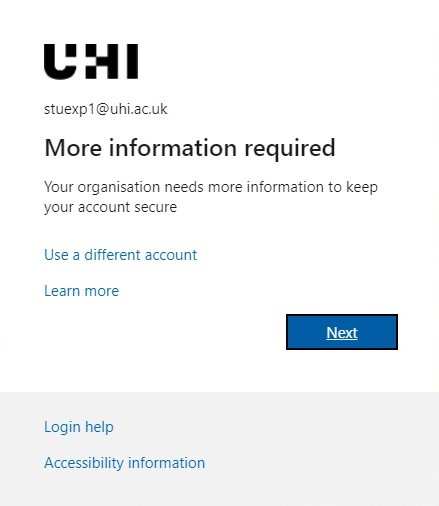
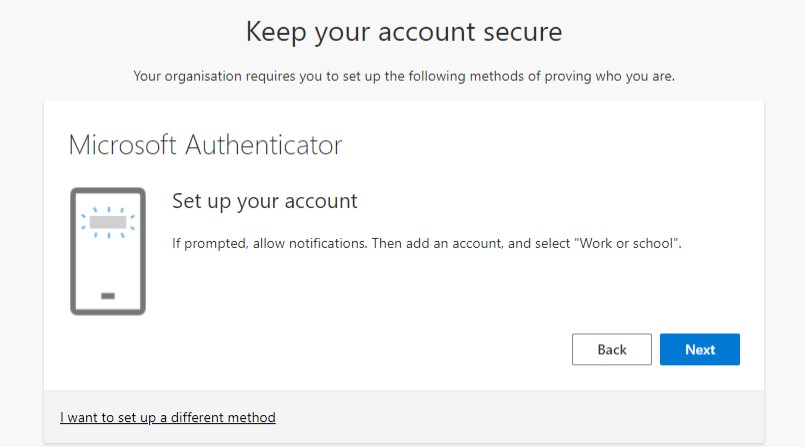
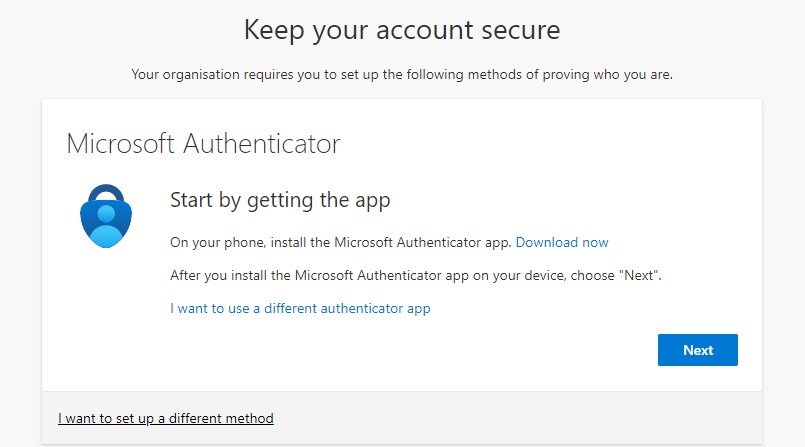
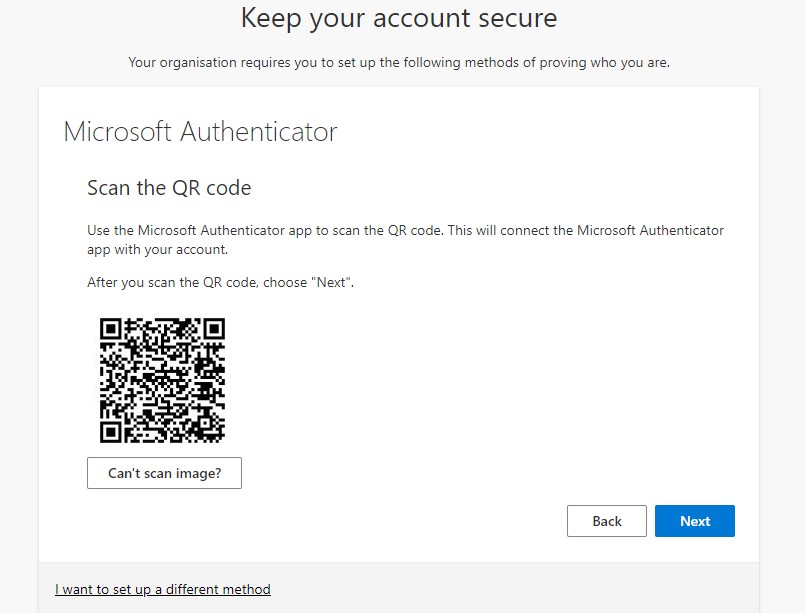
Once you have reached the QR code, open the Microsoft Authenticator app on your mobile device. Then follow these steps.
- You should see an option to set up an account, you will want to choose, work or school account
- If you are not presented with a prompt to set up your first account, select the '+' sign at the top
- You will then be shown a new prompt, select 'Scan a QR code'.
- This will open the QR Code Reader in the Authenticator App. You can then scan the QR code that is presented to you on screen
- Once this has been successful, you will be presented with a notification on your mobile device
Once you have set up your MFA method, you will then be asked to change your password. When you do this, please take note of the following criteria:
- Your password MUST be at least 8 characters long
- Your password MUST have at least 1 upper case letter
- Your password MUST have at least 1 lower case letter
- Your password MUST have at least 1 number
How to authenticate using the Authenticator App with Number Matching
Once you have set up and linked your UHI account and Authenticator app, you will be asked to verify your login with Number Matching.
After you have entered your UHI ID and password, you will be presented with the different Authentication methods you have set up.
Then follow these steps:
- To use the Authentication app, select the top option.
- You will then be sent a notification through your app.
- There will be a number on you computer/laptop screen
- You will need to enter this on you phone when prompted.
- Select yes and then you will be asked to unlock your phone if you have a lock set up.
If you are successful, you will now have access to your UHI account and associated sites.
You can see an example of this in the video and guide below.