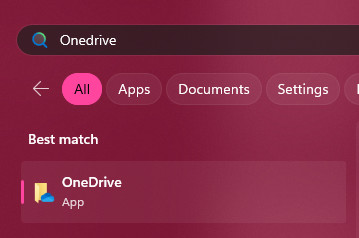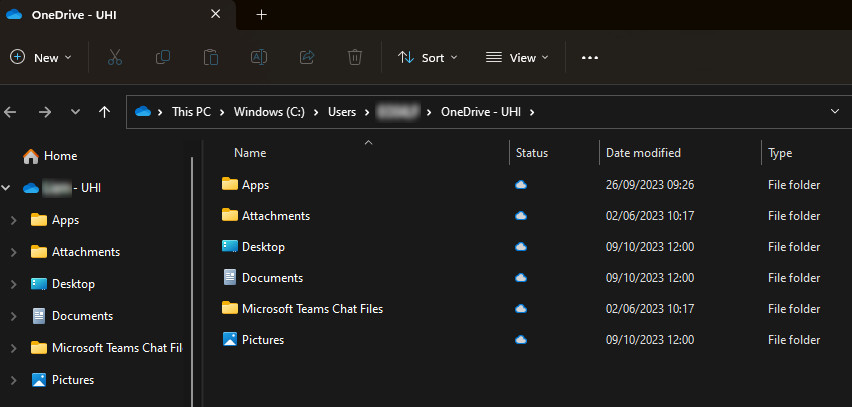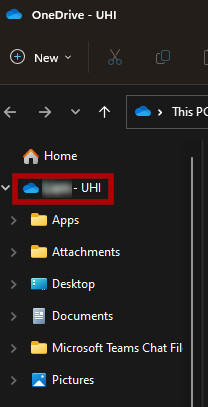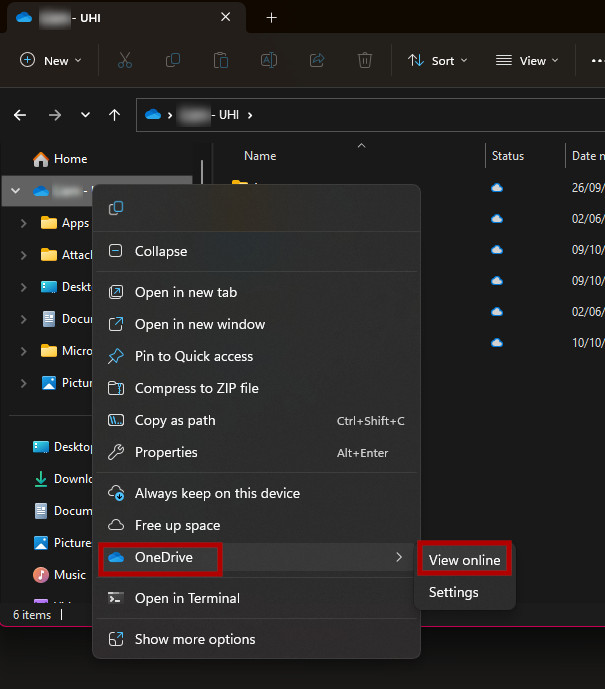Onedrive For Students
OneDrive is provided to the university as part of our service. It is available to all students who have an '@uhi.ac.uk' email account. This service provides you with the ability to upload, share and access documents between and over a range of internet connected devices.
Important information about using this service
- Confidential or sensitive data should NOT be stored on OneDrive, as it stores your files in the cloud.
- This service is NOT backed up. If you accidentally delete a document it will be held in the OneDrive Recycle Bin for up to 3 weeks. So if a document is really important make sure you have a copy saved elsewhere.
- When you share information, make sure you know if you've shared the folder or the document. It is easy to see in OneDrive who has permissions on any folder or document.
- There are some additional technical restrictions imposed on file sizes.
- As with any of our services, once you've logged into a college device and logged into the service, DON'T leave the workstation logged in and unattended. Remember to lock the workstation before walking away.
- If you have already got a Windows account you may have a Personal OneDrive area. Microsoft will use a generic name for your UHI OneDrive, which may be called:'OneDrive for Business'
- 'OneDrive for Students' or
- 'OneDrive - University of the Highlands and Islands'.
- Once you leave the university you will lose access to this OneDrive, you should ensure you take a copy of any important files prior to completing your studies with us. Further details can be found on our Leaving UHI page.
Accessing the service via File Explorer
To access Onedrive on a UHI device you can access it via File Explorer using the following methods:
Access Onedrive Method 1
Access Onedrive Method 1
- You can search for Onedrive via the Search box on your start bar.
- Either click on the search box on the bottom of your screen or Click on the Windows icon on the bottom left of the screen then click on the search box.
- Type in "Onedrive" and select "Onedrive - App"
- This will then open your Onedrive files via the File Explorer.
Access Onedrive Method 2
Access Onedrive Method 2
- Alternatively you can access your Onedrive files by:
- Clicking on the Folder icon on your start bar along the bottom of the screen.
- In the File Explorer on the left hand side, click on the Onedrive cloud symbol that will have your Student ID next to it. (e.g 2012345 - UHI)
- This will open your Onedrive folders in File explorer.
Access Onedrive Method 3
Access Onedrive Method 3
- You can also view your Onedrive files online via the File Explorer:
- Click on the Folder icon on your start bar along the bottom of the screen.
- Right click on the Onedrive cloud symbol that will have your Student ID next to it. (e.g 2012345 - UHI)
- Move over the Onedrive tab and select "View Online" This will then open your Onedrive filles online for viewing.
Accessing the service online
To access the service you need to login to our Microsoft365 service using your student email account (e.g. 2012345@uhi.ac.uk) and your usual password.
Click on the top left hand menu bar (square made up of little squares ) and select OneDrive. When you first go to access this there may be a delay as the service activates your account.
Alternatively, you can access Onedrive by clicking the Onedrive cloud symbol via the hotbar on the left hand side.
You'll also get a question tick box "Let's get social". If you leave in the tick the service will include information in your newsfeed, we'd recommend you choose 'No thanks' at the moment and make changes to your newsfeed settings manually when you get used to the service.
Using the service
Further information on how to use OneDrive can be found on the Microsoft website.